QuickBooks Abort Error: Updated Technical Guide with Resolutions
- Mark Williams
- Jul 5, 2023
- 2 min read
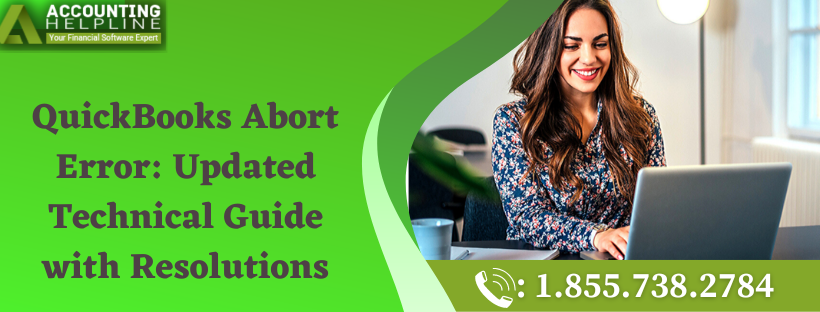
QuickBooks Desktop has easily captured a vast segment of the global accounting software market & the primary reasons behind its stupendous success are the top-class tools and features embedded within its configuration.
However, QB users continue to encounter various problems while completing their normal tasks & one of the common technical glitches that they confront is ‘QuickBooks Abort Error’. This abort error can manifest during any task, but it most commonly arises while trying to access the company file. The QB user is asked to instantly move out of the QB application & all the unsaved data gets immediately erased.
Here, the present technical blog will offer you the complete set of step-wise resolutions for this issue.
If you are presently distracted due to the ‘QuickBooks Abort Error’, you can easily dial 1.855.738.2784 to get help from our QB Specialists Team.
Common Factors That Can Instigate ‘Abort Error Message in QuickBooks’
The main reasons that are widely known to provoke ‘Abort Error Message in QuickBooks’ are explained in the following points:
Having a corrupted configuration of hosting settings on different systems, including the server, can provoke this issue.
If you are storing & trying to access a damaged QB data file, then you are likely to confront this error.
You May Read Also: How To Fix QuickBooks Error 184
What Are the Precise & Effective Resolutions for ‘QB Desktop Abort Error’?
Here’s the perfect set of resolutions that you can utilize for ‘QB Desktop Abort Error’ on the system:
Resolution 1: Swiftly check & save the valid multi-user hosting settings on all the systems to remove this error message
Here, the first essential task is to easily open QB Desktop on any workstation & then you need to swiftly strike the ‘File’ menu on the QB Desktop window to be able to correctly choose the ‘Utilities’ tab.
Next, seamlessly mark the ‘Stop Hosting Multi-User Access’ box & then you shall have correctly disabled the hosting settings on the selected workstation.
Thereafter, simply open all other workstations & then repeat the same process on each workstation to obtain the fully correct hosting configuration.
Now, just go to the server computer to seamlessly launch the QB Desktop application & then you will have to click on the ‘Utilities’ tab under the ‘File’ menu, following which you must mark the ‘Host Multi-User Access’ box.
Finally, utilize QB on any of your workstations to get uninterrupted access to the company file saved on the server system.
Read Also: QuickBooks Error 15271
Resolution 2: Completely rebuild your QB company file using the ‘Verify & Rebuild Data Utility.’
Just find the ‘File’ menu on your QB Desktop window & then swiftly tap the ‘Verify Data’ icon listed under the ‘Utilities’ tab, following which your QB company file will get scanned immediately.
Now, to remove various problems found inside the company file, you will require to click on the ‘Rebuild Data’ icon under the ‘Utilities’ tab, and then you shall also need to save a new backup copy of the data file.
Thereafter, the selected QB company file will be fully repaired by the ‘Rebuild Data’ utility, thereby allowing you to access this file via the QB Desktop application.
These resolutions, once correctly implemented, will seamlessly eliminate ‘QuickBooks Abort Error’. For more technical help, dial 1.855.738.2784 to contact our QB Experts Team.
Recommended To Read: How To Resolve QuickBooks company file not found



Comments